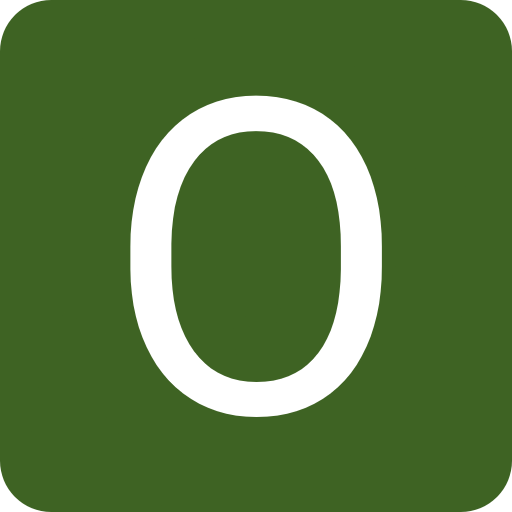Adobe Illustrator — один из самых популярных и мощных программных продуктов для работы с векторной графикой. Но, как и в любом другом графическом редакторе, иногда возникают сложности при выполнении определенных задач. Одной из таких задач может быть создание обтравочной маски в Adobe Illustrator. Но что делать, если у вас не получается выполнить эту операцию?
Обтравочная маска — это мощный инструмент, который позволяет скрыть или выделить определенные участки изображения, используя другое изображение в качестве маски. Он особенно полезен при создании сложных композиций и эффектов. Ошибка при создании обтравочной маски может привести к нежелательным результатам и ухудшить внешний вид вашего проекта.
Одной из возможных причин проблемы может быть неправильное использование инструмента «Кисть» или «Перо» при создании маски. Если вы пытаетесь создать обтравочную маску на основе растрового изображения, убедитесь, что ваше исходное изображение не заблокировано для дальнейшего редактирования. Если изображение заблокировано, вам не удастся использовать его в качестве маски и вы получите сообщение об ошибке.
Еще одна распространенная проблема — выбор неправильного режима смешивания. В Adobe Illustrator есть несколько режимов смешивания, которые определяют, как цвета исходного изображения взаимодействуют с цветами маски. Например, если вы выбрали режим смешивания «Умножение», цвета изображения будут перемножены со значениями маски, что может привести к неправильному отображению.
Чтобы успешно создать обтравочную маску в Adobe Illustrator, необходимо тщательно следить за каждым шагом и убедиться, что все настройки и параметры заданы правильно. Если у вас все еще возникают трудности, можно обратиться к документации или поискать помощь в онлайн-сообществах и форумах, где опытные пользователи и эксперты с готовностью поделятся своими знаниями и рекомендациями.
- Перечень основных причин неудачного создания обтравочной маски в Adobe Illustrator
- Использование подходящего изображения для создания обтравочной маски в Adobe Illustrator
- Ошибки при выборе нужных инструментов для создания обтравочной маски в Adobe Illustrator
- Необходимость проверки наличия последней версии Adobe Illustrator для успешного создания обтравочной маски
- Применение правильных параметров при создании обтравочной маски в Adobe Illustrator
Перечень основных причин неудачного создания обтравочной маски в Adobe Illustrator
Создание обтравочной маски в Adobe Illustrator может быть достаточно сложным процессом, особенно для начинающих пользователей. В этом разделе мы рассмотрим основные причины, по которым не получается успешно создать обтравочную маску и предложим возможные решения.
| Причина | Возможное решение |
|---|---|
| 1. Неправильное размещение объектов | Убедитесь, что объект, который должен быть замаскирован, находится под маской и находится внутри границ маски. |
| 2. Неправильное использование группировки | Если объекты в маске группированы, убедитесь, что группа находится над объектом, который должен быть замаскирован. |
| 3. Неправильное применение черного цвета | Маска в Adobe Illustrator определяется черным и белым цветами. Убедитесь, что цвета правильно применены: черный — область, которую нужно замаскировать, белый — область, которую нужно оставить видимой. |
| 4. Использование сложных объектов в маске | Если объекты в маске содержат сложные эффекты или фильтры, попробуйте упростить их. Сложные объекты могут вызывать конфликты при создании обтравочной маски. |
| 5. Наличие замкнутых путей | Убедитесь, что объекты в маске не содержат замкнутых путей. Замкнутые пути могут мешать правильному созданию обтравочной маски. |
Учитывая эти основные причины, вы можете с легкостью устранить проблемы, с которыми столкнулись при создании обтравочной маски в Adobe Illustrator. Уделите внимание деталям и внимательно следуйте указанным решениям — и ваша маска будет создана успешно.
Использование подходящего изображения для создания обтравочной маски в Adobe Illustrator
В Adobe Illustrator можно создать обтравочную маску, которая позволит вам скрыть или выделить определенные части изображения. Однако для успешного создания обтравочной маски необходимо использовать подходящее изображение, чтобы увеличить шансы на успех.
При выборе изображения для обтравочной маски рекомендуется использовать изображение с высокой контрастностью и четкими границами между объектами. Чем ярче и более различимые объекты на изображении, тем легче будет создать обтравочную маску.
Если вы работаете с фотографией, убедитесь, что изображение имеет резкие и четкие границы между объектами. Это поможет вам более точно определить границы тех частей изображения, которые вы хотите выделить или скрыть с помощью обтравочной маски.
Если в вашем изображении есть мелкие детали, которые вы хотите учесть при создании обтравочной маски, убедитесь, что изображение имеет достаточно высокое разрешение для сохранения всех мелких деталей. В Adobe Illustrator вы можете изменить масштаб изображения, чтобы лучше видеть и учитывать детали в процессе создания обтравочной маски.
Использование подходящего изображения для создания обтравочной маски в Adobe Illustrator может значительно облегчить процесс и дать вам более точный результат. Помните, что выбор правильного изображения – это первый шаг к успешному созданию обтравочной маски.
Ошибки при выборе нужных инструментов для создания обтравочной маски в Adobe Illustrator
Создание обтравочной маски в Adobe Illustrator может быть сложной задачей, особенно для новичков. Часто возникают ошибки, связанные с выбором нужных инструментов. В данной статье мы рассмотрим ряд ошибок, которые могут возникнуть при работе с обтравочной маской и как их избежать.
| Ошибка | Причина | Решение |
|---|---|---|
| Использование кистей или карандашей | Инструменты кистей и карандашей не подходят для создания обтравочной маски, так как они не создают прозрачность. | Вместо кистей или карандашей используйте инструменты, которые создают прозрачность, например, кисть без заливки или ластик. |
| Использование инструментов для выделения | Инструменты для выделения, такие как прямоугольник или овал, не подходят для создания обтравочной маски, так как они не могут создавать сложные формы. | Вместо инструментов для выделения используйте инструмент «Перо», чтобы создать сложные формы, которые потом можно использовать для обтравочной маски. |
| Неуправляемое объединение объектов | Объединение объектов без контроля над их сложением может привести к нежелательным результатам обтравочной маски. | Используйте инструмент «Создать объединение» или «Создать разделение», чтобы объединять или разделять объекты в контролируемом режиме. |
Избегая данных ошибок и правильно выбирая необходимые инструменты, вы сможете успешно создавать обтравочные маски в Adobe Illustrator и достигать желаемых результатов в дизайне.
Необходимость проверки наличия последней версии Adobe Illustrator для успешного создания обтравочной маски
Для успешного создания обтравочной маски в Adobe Illustrator важно убедиться в том, что у вас установлена последняя версия программы. На самом деле, причина ошибок при создании обтравочной маски может заключаться в использовании устаревшей версии программы, которая может не поддерживать определенные функции или иметь ошибки, связанные с работой с масками.
Если вы столкнулись с проблемами при создании обтравочной маски, следуйте следующим шагам, чтобы проверить наличие последней версии Adobe Illustrator:
| Шаг 1: | Откройте Adobe Illustrator на вашем компьютере. |
| Шаг 2: | Нажмите на меню «Справка» в верхней панели программы. |
| Шаг 3: | Выберите опцию «О программе Adobe Illustrator». |
| Шаг 4: | В открывшемся окне будет отображена информация о текущей версии Illustrator. |
| Шаг 5: | Посетите официальный сайт Adobe и сравните вашу текущую версию с последней доступной версией. Если у вас установлена устаревшая версия, рекомендуется обновить программу до последней версии. |
Обновление Adobe Illustrator может помочь решить проблемы, связанные с созданием обтравочной маски. Новые версии программы часто содержат исправления ошибок и улучшения производительности, что может повлиять на работу с масками и другими функциями.
Проверка наличия последней версии Adobe Illustrator и ее обновление — важные шаги для успешного создания обтравочной маски и более эффективной работы с программой в целом.
Применение правильных параметров при создании обтравочной маски в Adobe Illustrator
Для того чтобы создать обтравочную маску в Adobe Illustrator и успешно применить ее, необходимо учитывать ряд параметров и инструкций.
Во-первых, необходимо правильно настроить размер и разрешение документа перед началом работы. Это важно, так как маска будет использоваться для обтравливания объектов и элементов на вашем холсте.
Во-вторых, необходимо выбрать правильный объект, который будет служить в качестве маскирующего элемента. Часто использование сложных форм, а также объектов с прозрачными областями могут приводить к неправильному применению маски. Рекомендуется использовать простые формы, такие как прямоугольники или эллипсы.
В-третьих, необходимо правильно настроить порядок наложения объектов. Маска должна быть размещена на верхнем слое, а объекты, которые нужно обтравить, должны находиться под ней. В противном случае, маска может не работать корректно или не отображаться на экране.
При создании маски необходимо учесть ее настройки, такие как цвет и прозрачность. Для достижения нужного эффекта, можно экспериментировать с этими параметрами и найти оптимальное сочетание для вашего проекта.
И, наконец, после создания маски, необходимо правильно применить ее к объектам. Для этого можно использовать панель «Обтравка» и выбрать нужные опции, такие как «Обтравить все пути», «Обтравить подлинники», «Обтравить только видимые». Результаты применения маски можно видеть в режиме предварительного просмотра или окне предварительного просмотра обтравки.
| Параметр | Описание |
|---|---|
| Размер и разрешение документа | Установите нужные значения для правильного применения маски. |
| Выбор объекта | Используйте простые формы без прозрачных областей. |
| Порядок наложения объектов | Расположите маску на верхнем слое, а объекты под ней. |
| Настройки маски | Изменяйте цвет и прозрачность для достижения нужного эффекта. |
| Применение маски | Используйте панель «Обтравка» для выбора нужных опций. |