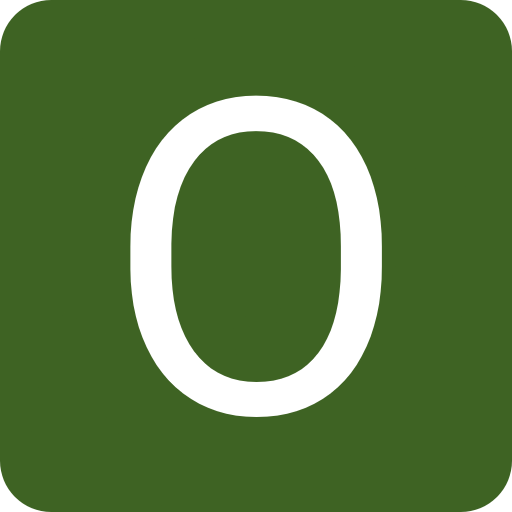Outlook — один из самых популярных почтовых клиентов, который позволяет отправлять и принимать электронные письма, а также выполнять множество других полезных функций. Однако, как и у любой программы, у Outlook’а могут возникать определенные проблемы.
Одна из проблем, с которой многие пользователи сталкиваются, — невозможность вставить принтскрин в письмо. Когда пользователь пытается вставить скриншот в Outlook, ничего не происходит или появляется сообщение об ошибке. Это может быть очень раздражающе, особенно если вы хотите проиллюстрировать свои слова или показать проблему.
Основной причиной такой проблемы может быть отключенное или поврежденное дополнение Outlook. Дополнения позволяют расширять функциональность программы, но иногда они могут стать причиной конфликтов и ошибок. Проверьте настройки дополнений и убедитесь, что все необходимые дополнения включены.
Также стоит убедиться, что вы используете последнюю версию программы Outlook. Разработчики постоянно выпускают обновления, которые исправляют ошибки и улучшают функциональность программы. Проверьте наличие обновлений и, если они доступны, установите их.
Причины невозможности вставки принтскрина в Outlook
Возможность вставки принтскринов в письма в Outlook может быть затруднена по нескольким причинам:
1. Блокировка функции вставки изображений. Некоторые организации и администраторы могут заблокировать функцию вставки изображений в Outlook по соображениям безопасности. Это может быть сделано для предотвращения распространения вредоносного контента или несанкционированного использования ресурсов сети.
2. Ограничения по размеру файлов. В Outlook могут быть установлены ограничения на размер вложений, включая изображения. Если размер принтскрина превышает установленные ограничения, то вставка изображения может быть заблокирована.
3. Проблемы с буфером обмена. Иногда проблемы с буфером обмена могут привести к невозможности вставки принтскрина в Outlook. Это может быть связано с ошибками операционной системы или другими программами, занимающими память буфера обмена.
4. Неподдерживаемый формат изображения. Outlook может не поддерживать определенные форматы изображений при вставке. В этом случае, попробуйте сохранить принтскрин в другом формате, например, JPEG или PNG, и повторите попытку вставки.
5. Неактивное окно или приложение. Если окно или приложение, из которого вы пытаетесь сделать принтскрин, неактивно в момент копирования, то вставка может быть заблокирована. Убедитесь, что активно и видимо окно или приложение перед попыткой вставки принтскрина в Outlook.
6. Ошибки в самом Outlook. Иногда невозможность вставки принтскрина в Outlook может быть вызвана ошибками в самом приложении. Перезапустите Outlook или попробуйте вставить принтскрин в новое письмо, чтобы исправить возможные проблемы.
Если возникла проблема с вставкой принтскрина в Outlook, рекомендуется попытаться решить ее, проверив настройки безопасности, размеры вложений, буфер обмена и формат изображения. Если проблема не устраняется, свяжитесь с администратором или технической поддержкой, чтобы получить дальнейшую помощь.
Ограничения формата и размера изображений
При работе в Outlook могут возникать проблемы с вставкой принтскринов из-за ограничений по формату и размеру изображений.
Outlook поддерживает форматы изображений, такие как JPEG, PNG и GIF. Если ваш принтскрин имеет другой формат, например, BMP или TIFF, Outlook может отказаться его вставлять.
Также важно учесть ограничения по размеру изображений. Если ваш принтскрин имеет очень большой размер, Outlook может отказаться его вставлять из-за ограничений на размер сообщения или вложения.
Для решения этой проблемы вам могут помочь следующие способы:
- Переконвертировать изображение в поддерживаемый формат, например, JPEG или PNG. Для этого можно воспользоваться специальными программами или онлайн-конвертерами.
- Уменьшить размер изображения. Это можно сделать, например, с помощью графического редактора, установив меньшее разрешение или сжав изображение.
- Вставить изображение как внешнюю ссылку. Вместо вставки самого изображения, можно вставить ссылку на него, загрузив его на хостинг или облачное хранилище.
При выборе способа решения проблемы, учитывайте требования и ограничения вашего рабочего окружения, а также потребности получателя сообщения.
Необходимость настройки программы
Возможность вставки принтскринов в Outlook может быть ограничена некорректными настройками программы. Прежде чем начать искать проблему в других местах, в первую очередь стоит проверить и настроить параметры Outlook.
Во-первых, убедитесь, что ваш Outlook имеет последнюю версию и все обновления установлены. Иногда проблемы с вставкой принтскринов могут быть исправлены обновлением программы.
Если проблема не решена после обновления программы, следует проверить настройки формата сообщений в Outlook. Перейдите в раздел «Параметры» или «Настройки» и убедитесь, что формат сообщений установлен на HTML или RTF. Если формат сообщений установлен на «Текст без форматирования», возможно, это может быть причиной невозможности вставки принтскринов.
Также, проверьте настройки безопасности Outlook. Возможно, ваша антивирусная программа или настройки безопасности блокируют вставку изображений. Попробуйте временно отключить антивирус, чтобы увидеть, решит ли это проблему.
Если после проверки всех этих настроек проблема сохраняется, можно попробовать создать новый профиль Outlook. Иногда проблемы с вставкой принтскринов могут быть вызваны поврежденным профилем пользователя. Создание нового профиля может помочь решить эту проблему.
В общем, настройка программы является важным шагом в решении проблемы с вставкой принтскринов в Outlook. Если все эти решения не дали результата, возможно, проблема лежит глубже и требует дополнительного исследования или обращения к специалистам.
Использование программ третьих сторон
Если вставка принтскрина проблематична в Outlook, можно воспользоваться программами третьих сторон для решения данной проблемы.
1. Скриншот-программы
- Установите специальные программы для создания скриншотов, такие как Snagit, Lightshot, Greenshot или другие.
- Сделайте необходимый скриншот и сохраните его на компьютере.
- Откройте Outlook и выберите нужное письмо или создайте новое.
- Кликните правой кнопкой мыши в поле письма и выберите «Вставить».
- Выберите ранее сохраненный скриншот и вставьте его в письмо.
2. Редакторы изображений
- Откройте программу для редактирования изображений, такую как Paint, Photoshop, GIMP или другие.
- Сделайте необходимый скриншот и откройте его в редакторе.
- Выделите нужную область изображения с помощью инструментов выделения (например, прямоугольника или маркера).
- Скопируйте выделенную область с помощью комбинации клавиш Ctrl+C.
- Откройте Outlook и выберите нужное письмо или создайте новое.
- Кликните правой кнопкой мыши в поле письма и выберите «Вставить».
- Вставьте скопированное изображение в письмо с помощью комбинации клавиш Ctrl+V.
3. Сервисы загрузки и обмена файлами
- Используйте онлайн-сервисы для загрузки и обмена файлами, такие как Dropbox, Google Drive, OneDrive или другие.
- Сделайте необходимый скриншот и загрузите его на выбранный сервис.
- Скопируйте ссылку на загруженное изображение.
- Откройте Outlook и выберите нужное письмо или создайте новое.
- Вставьте ссылку на скриншот в письмо и отправьте его.
Использование программ третьих сторон может быть полезным в случае, когда возникают сложности с вставкой принтскрина в Outlook. Выберите удобный для вас вариант и продолжайте работу с электронными письмами без каких-либо проблем.